Как удалить файл, который не удаляется с компьютера. Как удалить открытый файл – все способы Почему не удаляется папка
Бывает такое, что Вам просто необходимо удалить папку или файл, а Windows Вам не дает этого сделать и пишет о ошибках вида "данный процесс занят" или "папка не пуста" или ещё что. Может Вы нашли какую то папку или файл который Вам "не понравился" и хотите его удалить. Может Вы точно знаете что это "ненужный хлам" который только место занимает, а Windows ругается и не разрешает. В общем не столько важно Почему нельзя удалить , сколько Как удалить и в этой статье Вы найдете ответы на этот вопрос.
Чаще всего такие ситуации бывают из-за того, что удаляемые файлы заняты другими программами. Но бывает и так, что удалить файл невозможно даже после закрытия всех приложений, которые могут использовать этот файл. Например, файл или папка могут стать заблокированными вследствии неправильных действий пользователя и удалить их не получается никак. Эти папки (файлы) остаются "висеть" на жёстком диске, занимают место, не открываются и не удаляются.
Файл может не удалятся в следствие сбоя, произошедшего в процессе его записи или перезаписи. Если вы прервали процесс записи, то файл сохранен не полностью в результате чего остались недействительные записи в файловой системе. А наша любимая Винда не зная как с ним обращаться просто напросто закрывает к нему доступ, типа в целях безопасности.
Итак, начнем танцы с бубном!
Почему не удаляется файл?
1) Файл был заблокирован антивирусной программой . Часто это происходит когда антивирус помещает файл на карантин. Или антивирус обнаружил вредоносную программу, но лечение было отложено (ждет обновления своих баз). В этом случае, для того чтобы избежать заражения компьютера пользователю блокируется доступ к этому файлу. Проверьте карантин антивирусной программы и удалите файл средствами самого антивируса, или отключите антивирус и удалите файл вручную.
2) Файл используется другой программой . Подумайте, какие программы могут использовать данный файл. Закройте их и попробуйте удалить файл еще раз. Если это не помогло, с помощью Диспетчера задач проверьте список процессов, возможно, программа все еще работает.
3) Для удаления файла необходимы права администратора . Если Вы работаете под учетной записью пользователя повторно войдите в систему как администратор и попробуйте удалить файл.
4) Файл используется другим пользователем по локальной сети . Подождите и попробуйте удалить файл позже.
5) Файл используется системой . Попробуйте удалить файл после перезагрузки компьютера или в безопасном режиме.
6) Устройство защищено от записи . Например, SD карты памяти и некоторые USB флешки имеют специальный переключатель для блокировки устройства.
Способов удаления существует несколько, я начну с самых простых и действенных и постепенно буду переходить к более сложным.
1. Способ:
Перезагрузиться
У нас, программистов, есть такая поговорка - "7 бед - один ресет". Что означает можете додумать сами
Но смысл способа в том, что Вам нужно перезагрузить компьютер и попробовать удалить файл/папку снова.
2. Способ:
Безопасный режим
Вам нужно войти в систему в безопасном режиме.
Какое достоинство загрузки системы в безопасном режиме? Все дело в том, что Windows не подгружает свои библиотеки на выполнение диалогов. Проще выражаясь - если у Вас на компьютере есть вирус (а это не исключено), то в данном, безопасном режиме он не будет выполнять ни каких действий. В этом режиме нет ничего лишнего, только чистая ОСь и человек.
Для того, чтобы зайти в этот режим, нужно при включении компьютера и после загрузки биоса (а вообще можете с самого начала загрузки "черного экрана") интенсивно нажимать не переставая на клавишу F8 (не нужно нажать и держать!!!). Появится черный экран, в котором Вам нужно с помощью клавиш на клавиатуре выбрать Дополнительные варианты загрузки, а там уже Безопасный режим (ну или просто Безопасный режим не нужно выбирать всякие там С поддержкой командной строки и прочее. И так сойдет) и нажимаем Enter. Если Вы всё сделали правильно, то система загрузится и в правом нижнем углу будет надпись Безопасний режим (она может ещё вообще по всем углам быть). Не пугайтесь черному экрану который появится) без обоев и красоты.
Теперь необходимо найти файл который Вы просто так не могли удалить и попробовать его удалить. В любом случае (получилось или нет) перезагрузитесь.
3. Способ:
Через программу Unlocker
Вот именно для таких целей, добрые дяденьки написали такую прогу, под названием Unlocker . Это очень маленькая, бесплатная программа для разблокировки файлов, запущенных в Windows. Эта утилита позволяет закрывать открытые блокираторы файлов, тем самым давая возможность осуществлять над этими файлами дальнейшие действия. Т.е. программа показывает все процессы, блокирующие файл (папку) и может удалить его, несмотря на все блокираторы.
Кроме этого программа позволяет переименовывать файлы и их расширения или перемещать заблокированный файл в другое место. Это тоже очень удобно, т.к. Windows не всегда позволяет сделать это быстро и спокойно.
При установке НЕ соглашайтесь на предложенный тулбар (ну или он Вам прям так необходим, то жмите Далее) и снимите галочку с Install Babylon Toolbar - RECOMMENDED . А в остальном установка обычная - везде Далее Принимаю Установить и все дела)

Просто щёлкайте ПКМ по файлу, который не удаляется (не перемещается / не переименовывается) обычным способом и выбирайте в меню значок программы. Должно появится такое окошко, в котором выбираете из списка Удалить и жмете кнопку ОК .

Если файл или папка блокированы, то появится другое окошко. В нём нужно вначале нажать на кнопку Разблокировать всё , а затем Удалить .

Для тех кто не знает какая разрядность на системе - читаем
4. Способ:
Через файловые менеджеры
Из всех наиболее популярных и часто используемых файловых менеджеров самым популярным является Total Commander.
У файловых менеджеров есть возможность обходить некоторые запреты Windows, которыми мы и воспользуемся.
Для удаления неудаляемого файла нам понадобится скачать один из таких файловых менеджеров, FAR или Total Commander (я использую Total Commander Podarok Edition). После скачивания и установки найдите Ваш файл в списке директорий и удалите, нажав при этому либо же правую кнопку мыши и выбрать пункт Удалить, либо же клавишу Delete на клавиатуре.
Так же у этих менеджеров есть хорошая возможность - видеть всё что скрыто и зашифровано (особенно разными цветами, как у меня). Если у Вас не удаляется папка, то заходим в неё через менеджер и и смотри что там. Если увидите скрытый файл, то значит он и мешает. Тогда запускаем Диспетчер задач (ctrl+shift+esc ), переходим на вкладку Процессы и ищем в списке этот файл (хорошо ещё нажать на кнопочку внизу слева у диспетчера Отображать процессы всех пользователей), находим и завершаем (del или ПКМ - > Завершить процесс или в нижнем правом углу кнопка Завершить процесс). С файлами такое же применение, ищем имя файла и "убиваем".
5. Способ:
Ещё вариант с Unlocker
Если у Вас не удаляется папка, пишет что то вроде "папка не пуста", то создаем новую папку на том же диске, перекидываем неудаляемые папки в новую папку, удаляем новую папку с помощью Unlocker
6. Способ:
С помощью автозагрузки
Нажмите «Пуск» => «Выполнить» => В строке «Выполнить» введите msconfig => Нажмите ОК . Вы увидите окно «Настройка системы». Перейдите на вкладку «Автозагрузка» и в списке загружаемых элементов, найдите название, похожее на ваш «не удаляемый» файл.

Если же в списке нет такого файла, то нажмите на кнопку «Отключить все». Нажмите на кнопку «Применить» => «Закрыть». Операционная система выдаст предупреждение о том, что все изменения сделанные программой настройки системы, вступят только после перезагрузки компьютера. Нажимайте кнопку «Перезагрузка». Компьютер перезагрузится. После загрузки, попробуйте снова удалить «не удаляемый» файл.
7. Способ:
С помощью восстановления системы
В окне «Настройка системы» (которое было как в предыдущем пункте), выберите пункт «Общие». Нажмите на копку «Запустить восстановление системы». В появившемся окне, укажите пункт «Восстановление более раннего состояния компьютера», нажмите «Далее». В новом окне, вы увидите календарь, в котором можно выбрать дату восстановления системы. Выберите дату, когда «не удаляемого» файла не было на компьютере. Нажмите кнопку «Далее». Не переживайте, восстановление системы не затронет ваших личных файлов.
8. Способ:
Отсутствие прав доступа на удаление файлов
Щелкните правой кнопкой мыши на проблемной объекте и выберите из выпадающего списка «Свойства»
В открывшемся окне выберите вкладку «Безопасность»
Выделите в списке свое имя и выберите «Полный доступ»
- «Применить» и «ОК»
Пробуем удалить
9. Способ:
Используйте другую операционную систему.
Попробуйте загрузиться со съемного диска (или CD/DVD-диска) (LiveCD или LiveUSB) с другой операционной системой. После чего удалите файл/папку.
10. Способ:
Переместить куда нибудь.
Иногда помогает переместить (вырезать) папку на пустую флешку и в дальнейшем отформатировать её.
11. Способ:
В окне набираем команду chkdsk c: /f/r и жмем Enter , при этом следует учитывать, что с: это имя диска, который надо проверить. Если проверяемый диск имеет другую букву, то пишите её.
Если же проверяемый диск С:, то при нажатии Enter Вам будет предложено проверить его при следующей перезагрузке. На вопрос проверить или нет при следующей перезагрузке введите Y и нажмите Enter .
Если же имя диска другое, то сразу начнется проверка. По окончанию проверки появится результат проверки. Набираем exit и жмем Enter .
Теперь можно удалять файл, который не хотел удалятся. В случае с диском С, просто перезагрузите комп и после проверки удалите не удаляемый файл.
12. Способ:
В случае открытия командной строки через Пуск - Все программы...запустите процесс от имени администратора (ПКМ и Запустить от имени Администратора) и переместитесь в папку с не удаляемым файлом (или папкой) используя команду cd \ для того, чтобы оказаться в корневой директории диска, а потом cd имя_папки что бы зайти в нужную папку.
В жизни каждого пользователя персонального компьютера рано или поздно возникает вопрос: как удалить неудаляемую папку или файл? Бывают случаи, когда очень нужно удалить какой-либо элемент, а Windows не разрешает это сделать, сообщая о возникновении проблем. Это может быть неизвестная папка, ненужный, устаревший или занимающий много памяти объект - важно только то, что операционная система по тем или иным причинам запрещает удалить этот элемент. Значение в этом случае имеют способы и методы избавления от таких папок и файлов, а не причина запрета.
Причины возникновения проблем при удалении файлов
Одной из основных причин возникновения проблемы является участие файла в других процессах.
 Файл, который не получается удалить, может участвовать в других процессах
Файл, который не получается удалить, может участвовать в других процессах
Но бывают исключения, когда элемент не удаляется даже после закрытия соответствующей программы. В качестве примера можно привести файлы, которые заблокированы из-за неправильной эксплуатации. Такие файлы сохраняются на жёстком диске и заполняют память.
Удаление файла невозможно из-за сбоев во время его установки или записи, в результате чего элемент сохраняется частично. В таком случае операционная система ограничивает доступ для безопасности.
Таким образом, к основным причинам возникновения этой проблемы можно отнести следующие:
- файл был блокирован антивирусом. Например, при помещении элемента в карантин или при отсроченном лечении;
- файл используется другой программой;
- у пользователя нет прав администратора, поэтому удаление элемента невозможно;
- элемент может использоваться другим человеком через локальную сеть;
- использование файла системой;
- защита устройства от записи, например, карты памяти;
- пустая папка может содержать скрытые файлы или у пользователя ограничен доступ;
- некоторые вирусы могут маскироваться под dll-файл.
Способы удаления неудаляемых файлов
Существует множество способов и методов, помогающих решить проблему файлов и папок, которые не удаётся удалить.
Перезагрузка
Суть метода - произвести перезапуск персонального компьютера и повторить попытку удаления ненужного элемента.
 Пошаговый процесс перезагрузки ПК состоит из нескольких кликов
Пошаговый процесс перезагрузки ПК состоит из нескольких кликов
Диспетчер задач
Рассмотрим вариант удаления файлов путём удаления папки с содержимым программы (на примере Skype).

Способ может быть использован для всех аналогичных ситуаций.
Безопасный режим
Если какой-либо объект на ПК заражён вирусом, то в безопасном режиме он не будет функционировать. Для активации режима при загрузке ПК необходимо часто нажимать (не зажимать) на клавиатуре F8. После этого высветится меню, в котором нужно будет выбрать «Безопасный режим». Теперь нужно отыскать неудаляемый элемент и удалить его. Произвести перезагрузку компьютера.
Есть и другой путь входа в безопасный режим:

Программа Unlocker
Unlocker - простая, безопасная и бесплатная утилита для разблокирования файлов, используемых в Windows. Программа отражает процессы, блокирующие элемент, и обладает возможностью удалить, переместить или переименовать файл, который заблокирован. Установка не занимает много времени и не отличается от процесса инсталляции другого программного обеспечения.
 Разблокируйте файл с помощью программы Unlocker
Разблокируйте файл с помощью программы Unlocker
Рассмотрим пошаговую инструкцию использования программы на примере удаления Skype.

При появлении сообщения «Папка не пуста» можно создать новую папку на этом же диске, переместить неудаляемые элементы в новое место и удалить соответствующую папку при помощи Unlocker.
DeadLock - аналогичная программа, которая может разблокировать и удалить нежелательный элемент с ПК.
 Удаляем файл при помощи программы Deadlock
Удаляем файл при помощи программы Deadlock
Если при ликвидации файла всплывает сообщение о невозможности его удаления, то через меню «Файл» добавляется соответствующий элемент в перечень. При помощи правой кнопки мыши объект возможно разблокировать, переместить или удалить.
 Удаление неудаляемых папок и файлов можно провести программой Deadlock
Удаление неудаляемых папок и файлов можно провести программой Deadlock
Файловые менеджеры
Total Commander - один из самых известных и применяемых файловых менеджеров, который способен обходить определённые запреты Windows. Для удаления файлов:
- Запустить файловый менеджер.
- Найти в перечне директорий соответствующий файл.
- Удалить его.
В случае с неудаляемой папкой, нужно зайти в неё посредством программы и увидеть проблему. При обнаружении скрытого элемента нужно запустить диспетчер задач (Ctrl+Esc+Shift), перейти в «Процессы», найти искомый файл и завершить его.
Видео: как пользоваться Total Commander
Форматирование
В определённых ситуациях удаление файлов невозможно, так как ПК заражён вирусами, которые могут проникнуть из интернета или внешних накопителей. Чтобы удалить предположительно заражённый элемент на флешке, необходимо провести проверку антивирусной программой. В случае неудачи рекомендуется форматирование карты памяти.
 Форматируем карту памяти для удаления заражённого элемента
Форматируем карту памяти для удаления заражённого элемента
Автозагрузка
Для применения метода нужно:

Если его в перечне нет, то необходимо отключить всё и нажать «Применить». Произвести перезагрузку ПК и повторить попытку ликвидации неудаляемого файла.
Уровень доступа
Метод подходит для сетевой директории, то есть для ПК, подключённых по локальной сети. Администратор создаёт некоторые совместные папки для хранения информации. Для предотвращения несанкционированного удаления ограничиваются права доступа.
Для получения полных прав необходимо проделать следующий путь:

При отметке двух пунктов, связанных с удалением, локальный пользователь не ликвидирует ни папку, ни объекты, которые в ней содержатся.
 Выбор подпункта «Удаление подпапок и файлов» не удаляет ни папку, ни объекты в ней
Выбор подпункта «Удаление подпапок и файлов» не удаляет ни папку, ни объекты в ней
Восстановление системы
Чтобы осуществить восстановление системы:
- В меню «Пуск» наводим курсор на «Все программы».
- Кликаем на «Стандартные» - «Служебные» - «Восстановление системы».
- В открывшемся окне «Восстановление системных файлов и параметров» нажимаем «Далее».
- В перечне точек восстановления выбираем точку с той датой, когда файла, который мы хотим удалить, ещё не было на компьютере. Нажимаем «Далее» и «Да».
Видео: как сделать откат системы в Windows 7
Использование другой ОС
Для применения метода:
- Попробуйте загрузиться со съёмного диска с другой операционной системой.
- Удалите файл/папку.
Перемещение
В некоторых случаях спасает довольно примитивный метод - перетащить папку на чистую карту памяти и очистить её.
 Переносим файл на карту памяти
Переносим файл на карту памяти
Удаление нежелательного элемента с помощью командной строки
Командную строку можно открыть следующими способами:
- сочетание клавиш Win+R открывает окно, в которое вводим «cmd»;
- «Пуск» -> «Все программы» -> «Стандартные» -> «Командная строка».
Первый способ заключается в следующем:
- В строке набирается сочетание chkdsk c: /f/r и нажимается Enter. В сочетании с: - это жёсткий диск, который нуждается в проверке. Если вы хотите проверить другой диск, то поменяйте букву (название диска).
- Высветится сообщение о проверке диска при перезагрузке - необходимо ввести Y и нажать Enter. Если проверяется другой диск, то процесс запускается сразу.
- Теперь ненужный элемент можно удалить.
- Если проверяется диск С, то нужно произвести перезагрузку ПК и удалить объект.
Второй способ заключается в применении кратких наименований, если элемент содержит недопустимые символы:
- Нужно зайти в место хранения объекта и узнать краткое имя. Для этого используется команда «DIR/X» или «DIR/X/N», которая отразит короткие имена элементов в папке.
- После этого можно применить команду «DEL» или «RDMIR» для ликвидации нежелательного объекта.
Видео: как удалить нежелательные элементы с помощью командной строки
Вышеперечисленные способы подходят для любой версии Windows 7.
В каждом персональном компьютере рано или поздно появляются объекты, которые не удаляются обычным способом. Однако есть способы избавления от нежелательных файлов, изучив которые у пользователя появятся все шансы самостоятельно ликвидировать неудаляемые элементы с ПК.
Возможна ситуация, когда вам нужно совершить удаление какой-либо папки, а Видновс 7 запрещает совершить это действие. Появляются ошибки с текстом «Папка уже используется». Даже если вы точно уверены, что объект не представляет никакой ценности и его необходимо срочно удалить, система не даёт совершить данное действие.
Вероятнее всего, эта неисправность вызвана тем, что удаляемая папка занята сторонним приложением. Но даже после того как были закрыты все приложения, которые могли использоваться в ней, папка может не удалиться. К примеру, электронное хранилище данных может заблокироваться из-за некорректных операций пользователем. Данные элементы становятся «мертвым грузом» на винчестере и бесполезно занимают память.
Способ 1: Total Commander
Самым популярным и наиболее функциональным файловым менеджером является Total Commander.

Способ 2: FAR Manager
Еще один файловый менеджер, который может помочь в удалении неудаляемых объектов.

Способ 3: Unlocker
Программа Unlocker абсолютно бесплатна и позволяет удалить защищенные или заблокированные папки и файлы в Виндовс 7.

Способ 4: FileASSASIN
Утилита FileASSASIN способна удалить любые заблокированные файлы и папки. Принцип действия очень схож с Unlocker.

Существует еще ряд аналогичных программ, с которыми вы можете ознакомиться по ссылке ниже.
Способ 5: Настройки папки
Данный способ не требует никаких сторонних утилит и очень прост в реализации.

Способ 6: Диспетчер задач
Возможно, ошибка возникает по причине запущенного процесса, находящегося внутри папки.

Способ 7: Безопасный режим Windows 7
Входим в операционную систему Виндовс 7 в безопасном режиме.
Теперь находим необходимую папку и пробуем удалить в данном режиме ОС.
В некоторых случаях может помочь обычная перезагрузка системы. Перезагружаем Виндовс 7 через меню «Пуск» .
Все имеют ненужные файлы, которые потом удаляют, но что же делать, если не удаляется папка . Встречается проблема, при которой ОС не разрешает избавиться от ненужной папки или пишет, что файл открыт и его невозможно стереть.
Причины возникновения проблемы
Нужно понять, по каким причинам папка не удаляется:
- Антивирусное приложение блокировало данные. Если антивирус считает файл зараженным или не доверяет ему, программа помещает подозрительные данные на карантин и предлагает вылечить код. При отложении лечения, антивирус просто блокирует юзеру всякий доступ к данным.
- Папкой пользуются другие программы. Необходимо вспомнить есть ли софт, который может задействовать этот файл. Если есть закройте приложения, и удалите файл. Если не получается, заходим «Диспетчер задач» и проверяем, вдруг приложение активно.
- Чтоб очистить папку, требуются права администратора. При работе под учетной записью с ограниченными привилегиями, выйдете и войдите в систему уже с администраторскими правами, и попытайтесь снова избавится от папки.
- Файл использует кто-то по локальной сети. Дождитесь, пока завершат и очистите.
- Данными пользуется ОС. Перезапустите или в режиме безопасности попробуйте очистить данные.
Как удалить папку, которая не удаляется
Во время удаления папки система выдает нам окно, в котором пишет причину отклонения в деинсталляции. Аргументы бывают разные, но один из них — данные задействованы, перед деинсталляцией придётся сделать их свободными.

Делаем следующее:
- В версии Windows 7 и XP жмем Ctrl + Alt + Del, а в Windows 8 и Windows 10 Windows + X. Заходим в «Диспетчер задач».
- Просматриваем процессы, находим приложение, потенциально способное задействовать папку.
- Удаляем сам файл.
- При использовании файла процессом explorer.exe, запускаем консоль с администраторскими правами, снимаем задачу, вводя в строке del полный_путь_к_файлу для очистки.
Вернутся на рабочий стол, можно так: запускаем explorer.exe, чтобы сделать это в диспетчере задач выбираем «Файл», «Новая задача» и «explorer.exe».
Удаляем заблокированный файл через загрузочные носители
Если не удаляется папка на компьютере, есть еще один метод, как избавится от нее. Необходимо запуститься с LiveCD диска или восстановочной флешки Windows. Во время применения диска мы можем пользоваться как графическим интерфейсом, так и консолью.
Первым делом следует получить представление о директориях на диске с помощью команды dir, впоследствии используем del путь_к_файлу.

Когда пользуемся флешкой или диском, нажимаем Shift + F10 для входа в консоль. Выбираем «Восстановить систему», ссылка есть в программе установки.
Лучше всегда проверять букву диска, с которого удаляется папка, так как они не всегда совпадают с отображаемыми в системе.
Программа для удаления папок, которые не удаляются – Unlocker
Не удаляется папка с рабочего стола? — именно для такого случая и была создана утилита Unlocker. Приложение бесплатное, оно помогает обнаружить все процессы и заблокированные файлы, дает возможность удалить данные. В утилите можно переименовывать файлы и расширения, а также переместить блокированный файл.

Удаление ненужного файла происходит легко:
- Устанавливаем программу.
- ПКМ кликаем на файл.
- Выбираем «Unlocker».
- Нажимаем удалить и подтверждаем, щелкая на «ОК»
При заблокированной папке высвечивается другое окно. В нем кликаем сначала на «Разблокировать все», а потом уже «Удалить».
Папка не удаляется, что делать?
Пробуем удалять с помощью файлового менеджера — Total Commander. Данный менеджер позволяет обойти некоторые запреты.
Выполняем удаление:
- Загружаем менеджер FAR или Total Commander.
- После установки, ищем папку в списке.
- Жмем Delete.

Достоинством менеджера является обнаружение скрытых и зашифрованных данных. Если папка не удаляется, открываем ее в менеджере и просматриваем, на наличие скрытых файлов, именно они и мешают. Чтобы исправить ситуацию, заходим в «Диспетчер задач» – «Процессы» – находим файл – нажимаем «Завершить процесс». После этого удаляем раздел.
Удалям с помощью автозагрузки
Итак, открываем «Пуск», нажимаем «Выполнить». Вводим msconfig и жмем «Ок». Высветится «Настройка системы». Переходим в «Автозагрузка» и находим файл, который не убирается.

Не обнаружив папку в данном списке, жмем «Отключить все» — «Применить», «Закрыть». Высветится уведомление, что изменения вступят в силу после перезапуска. Перезагружаем и пытаемся удалить папку.
Удаление с помощью использования коротких имен
Еще один метод — это использование короткого имени, ведь в нём способные находиться недопустимые символы. Заходим в папку, чтобы узнать, как должно выглядеть короткое имя вводим команду DIR /X или DIR /X /N, она покажет все файлы с их короткими именами. В коротком имени разрешается 8 символов на имя и 3 на расширение.
Нажимаем DEL для очищения папки по короткому имени.
Если у Вас остались вопросы по теме «Что делать, если не удаляется папка?», то можете задать их в комментария
Не редко встречаются ситуации, когда нужно удалить файл, но Windows сообщает, что файл занят другим процессом. Это может быть важный файл работающего, зависшего или некорректно завершённого приложения, или защищённый системный файл.
В таких случаях появляется похожая ошибка:
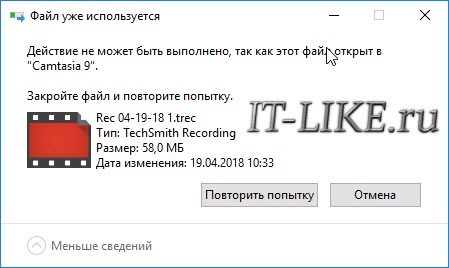
Программа Unlocker для разблокирования файлов
Программа специально предназначена для удаления неудаляемых объектов. Она встраивается в контекстное меню Windows 7/8/10, и что немаловажно, абсолютно бесплатна и легка.
Чтобы разблокировать файл кликаем по нему правой клавишей мыши и выбираем “Unlocker”.
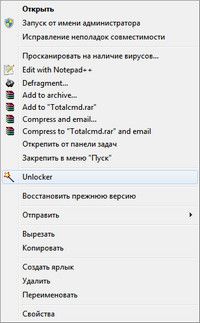
Появляется окошко со списком программ, нажимаем «Разблокировать всё». Программа очищает дескрипторы файла и он становится доступен к удалению или перемещению.

Занятые системой папки удаляются по такой же схеме: Правой клавишей по папке -> Unlocker -> Разблокировать всё .
Иногда, по кнопке «Разблокировать всё» списка программ нет, файл никто не использует, а удалить не даёт. Например, если попытаетесь удалить запущенную программу.

Не беда, выбираем нужное действие «Удалить» и программа постарается самостоятельно его удалить. Кстати, этим методом можно пользоваться не прибегая к разблокировке.

Если сразу удалить файл не получится, то Unlocker инициирует процесс автоматического удаления до запуска всех процессов, а именно во время загрузки Windows:

Но есть один трюк, если перезагрузка нежелательна: нужно выбрать действие «переместить» или «переименовать». Если у программы получится переименовать файл, то вы сможете его с лёгкостью удалить.
Как разблокировать диск
Если не удаётся отформатировать какой-нибудь диск или , из-за того что он заблокирован другим процессом, действуем по тому же алгоритму: правой клавишей по диску из «моего компьютера» ну и дальше вы уже всё знаете 🙂

